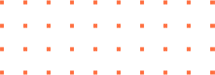Have you gotten yourself our Smart Panoramic Bulb with a nanny camera yet? If You haven’t please make a point of doing so. With IoT starting to take center stage with transforming our homes and office to more smart and secure spaces, a smart bulb for starters is such a plus. You can get them on https://iotshop.co.ke/ or call +254713177772 to place your order.
Today we will take you step by step on how to configure your smart bulb to your phone using the AP mode of configuration. This is the most straight forward way. Make sure to follow these simple steps to the latter.
Step 1:
Connect your bulb to a power source and put it on. Inside the package, you will find a long pin similar to the ones that come with phone packages used to pop out sim slots. Use that pin to press the reset button on your bulb three times. The bulb should inform you that it is ready to be configured.
Ps. The reset button is one of the small tiny holes on the bulb labelled reset. There are two holes.
Step 2:
Once you press the reset button three times, the bulb should emit a WI-FI hotspot named “camera_xxx” among the detected WIFI signal. Select that WIFI and key in the password provided to you on the manual. Download the “iCsee” app on google play store, open it and your camera WIFI should already have been detected by the app. If not, scan available WIFI hotspots again until “camera_xxx” appears.
Step 3:
After opening the “iCsee” app, select local log in as your log in mode, at the far top right, press the “add” button. That should take you to the “add device” step. Select “more” which is at the far-right corner. From the options that pop up, choose the last mode of connection which is the “AP Mode’.
Step 4:
After choosing the AP mode, an open location pop up will show up on your screen. Confirm it and switch on the location on your phone. Go back to the app and your smart WIFI enabled bulb should have already started recording footage on your phone. This means that it is already successfully configured.
Step 5:
Choose the desired settings of viewings from the app, you can even enable sound recording if you want and enjoy your camera.
If you are having any more difficulties or cannot quite follow through the steps successfully, feel free to contact us on +254713177772. Until next time cheers!